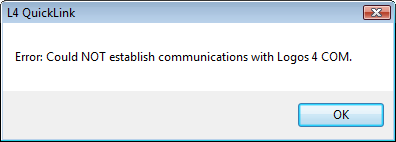Installing mFavs
![]()
|
Comments or Questions Please leave
comments if mFavs was useful to you
on the Logos forum on this Post. |
For mFav instructions see mFav's Help
Installing mFav
- If you are updating
mFavs, please close mFavs by right clicking on the icon
in the notification bar and in the pop-up menu click on Exit.
- Open Logos 4 and wait for it to fully load. The mFavs installer will automatically start mFavs after installation and mFavs will try immediately to connect to Logos 4. So if Logos 4 is not open, mFavs will crash (although it was installed correctly).
- Click on this file to have your browser download it moreFavs.zip . Save it to a temporary folder. (see note 1 below)
- Unzip the file
that you just downloaded.
- Then locate the file Setup.exe and double click on it to start the installation. Follow the prompts during the installation process.
- At the end of the
installation process it will start mFavs. If you are watching
carefully you will see a splashscreen notifying you that mFavs
is connecting to Logos 4. Then you will see the mFavs icon in
the notification bar
 .
(see note 2 below)
.
(see note 2 below) - If you are not familiar with how to use mFav please see this page to learn more: mFav Help

If you have problems running mFav after installation, please see these: Problem FAQs
Note 1: you will need to extract the installer program to the same folder location when re-installing. Windows will give you an error message when re-installing from a different folder (windows does this to prevent a hacker from overwriting your programs). If you are re-installing and you do not remember where you installed it from, then before re-installing go to the Control Panel and uninstall mFav. Then you can run the installer from your folder, but remember your folder name for future updates.
Note 2: It has been noticed in Windows 7 that it may have hidden your mFav icon. In the notification bar you will see a triangle/arrow. If you click on this triangle/arrow windows will show you a pop-up box showing the hidden icons. With your mouse grab and drag the mFav icon to the notification bar. I believe that Windows 7 will remember this the next time you open mFav and place it properly in the notification bar.
Adding a mFav shortcut to the Logos 4 shortcut bar
Since it is adviseable to always start mFavs after Logos 4 is open, you should add the shortcut to Logos 4's shortcut bar so that in the future you can start it from inside of Logos 4. So follow the steps below.
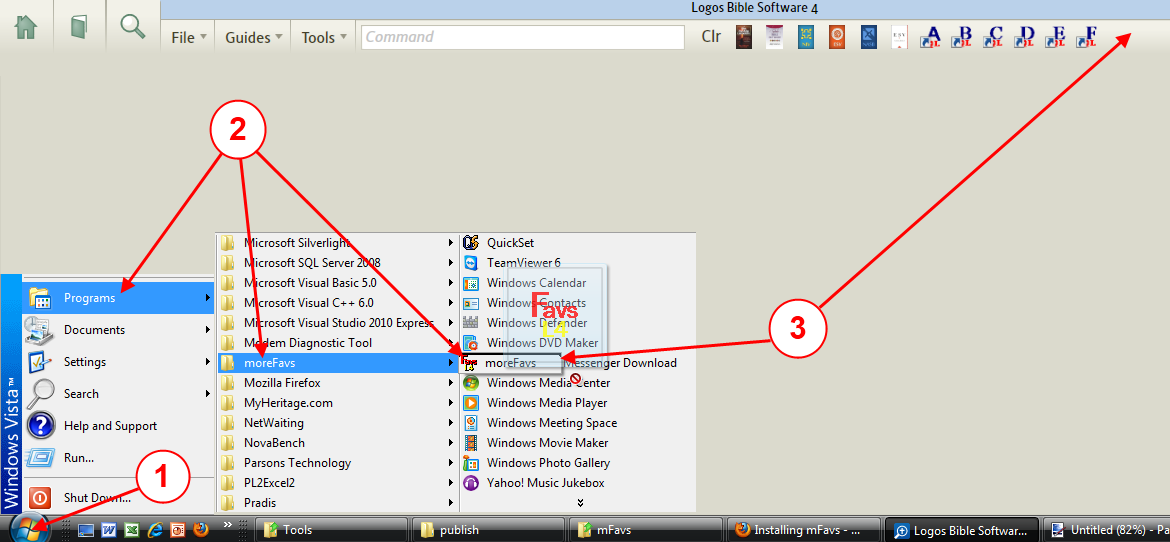
- In your windows
taskbar click on the Start button
- In the pop-up menu click on Programs and then locate the folder moreFavs. Inside this folder is the shortcut that we want to add to Logos4.
- With your mouse click & drag the shortcut and drop it on the Logos4 shortcut bar.
If you have more than one computer in which you have Logos 4 installed on, then you will want to follow the instructions below to have mFav work properly and have the same tab buttons showing
- Follow the above
installation procedure on your second computer.
- If your computers
have different operating systems (e.g. windows XP on computer 1 and
windows Vista on computer 2) on your computers, you will need to setup
the mFav shortcut in Logos 4 from a specific location which is
common on each of these computers. You need to do this because Logos
4 uses the same exact shortcut path for a shortcut on each of your computers.
So if Program found in the Start button is not the same on each
computer then Logos 4 will not find mFav on that computer.
(hint: create a folder on your desktop on each computer and make sure it is named exactly the same. Then add a copy of the windows shortcut for mFav to this folder and then drag this windows shortcut for mFav from the folder to Logos 4's shortcut bar. You will only need to add the shortcut to Logos 4's shortcut bar for one of your computers, Logos 4 will sync your shortcuts together.)
- Make sure Logos
4 is running on your second computer
- Start mFav
on your second computer.
- In the computer
where you have setup your tabs for mFav you will need to Export
your mFav information to a file. Then you will need to create an email
(or use a Flash stick) and attach the file to the email so that
you can access this file on each computer. On your second computer extract
the attached file and save it where you can find it.
- On mFav
of your second computer, go to the Backup panel and press Import.
When the file dialog box appears find the file that you extracted in
step # 5 and select it and then press the Open button. After mFav
imports your tab info, you should see all your tab settings as you had
them when you exported them.
- Repeat for computers other than a second computer (e.g. your 3rd computer).
The icon does not appear on the notification bar
Possible issue 1: You have not started mFav from Logos 4's shortcut bar
In Logos 4 click on the mFav shortcut to start mFav. Then after you see the connecting message window disappear, you should see the mFav icon appear in your notification bar.
Possible issue 2: If you are running Window 7, it may have hidden your mFav icon.
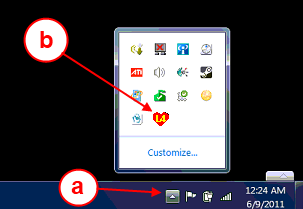
a. Find the triangle in your notification bar and click on it.
b. In the pop-up icon box locate the mFav icon and with your mouse click on it and drag it to the notification bar....
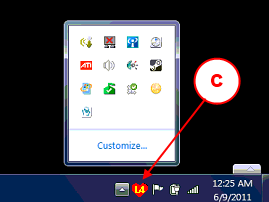
c. ...and drop it there. Now you will see the mFav icon in your notification bar.
Possible issue 3: mFav is not installed on your computer.
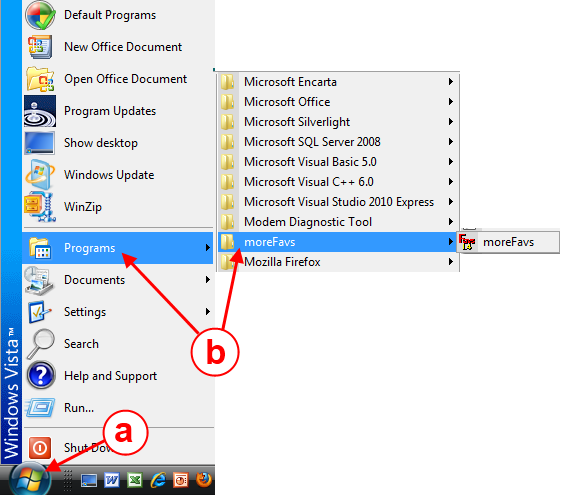
Check in the Start menu to see if mFav is found
a. Click on the Start button on your taskbar.
b. Navigate to locate the mFav folder: moreFavs. If you see this folder, then mFav is installed on your computer.
Possible issue 4: mFav is installed, but you see an error message while mFav is connecting to Logos 4.
If mFav is unable to connect to Logos 4, it will show an error message and close mFav. So you will not see the mFav icon (see I get this error message when starting mFav)
I get this error message when starting mFav
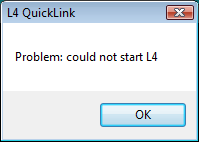
Possible issue 1: You started mFav while Logos 4 was not open.
mFav is recognizing that Logos 4 is not open and it tries to start Logos 4. But mFav is timing out before Logos 4 responds to its request.
If you followed the above procedure to add the window's mFav shortcut to the Logos 4 shortcut bar, then you would start mFav from within Logos 4 which would speed up mFav's connection to Logos 4, thus preventing this error from occurring.
Possible issue 2: Logos 4 is not installed or working properly on your computer reguarding Logos 4 allowing its COM API communications to work with other applications.
This has been seen only on 3 other user's PCs. And one of those users had a 2nd computer in which mFav installed and works fine. I have contacted Logos tech support on this issue and they have not found a solution and they are quiet busy now, so I do not know when this will be addressed. Sorry that you are having this problem, it is out of my control until they find time to address this issue.