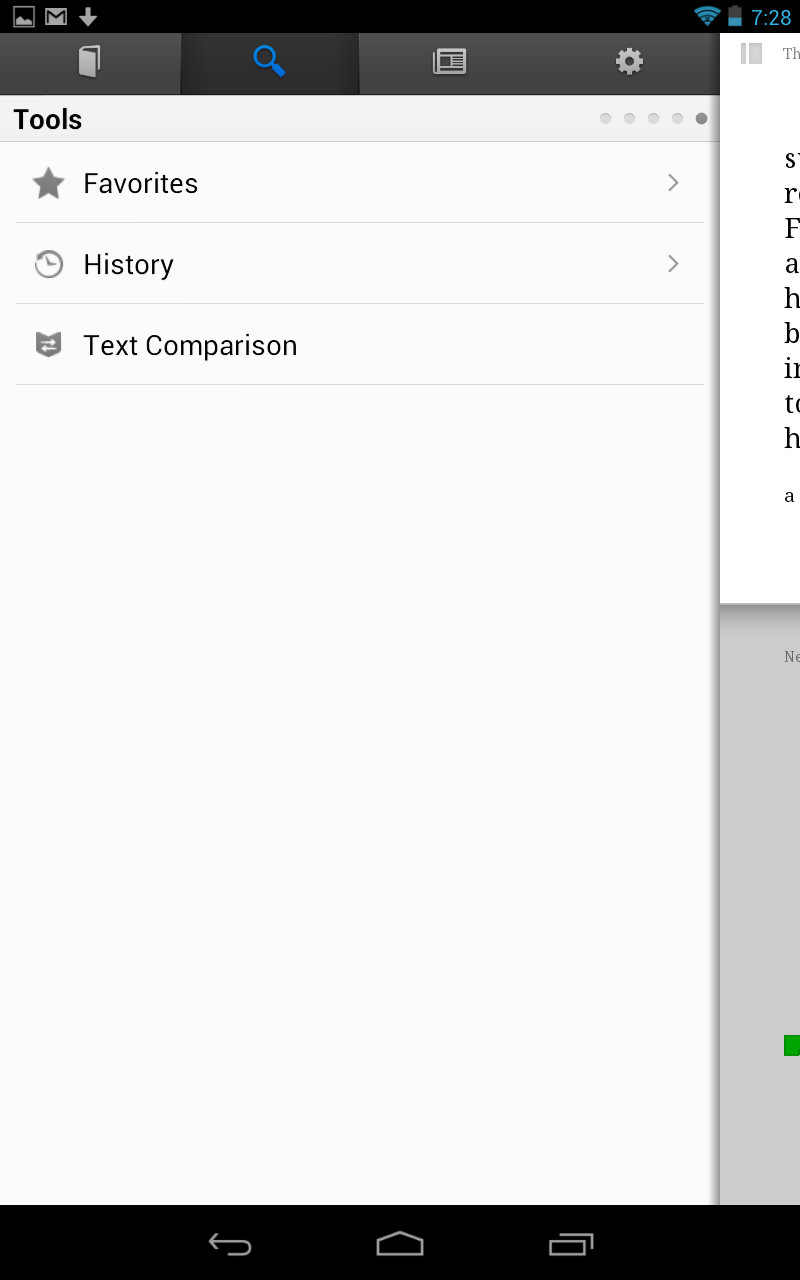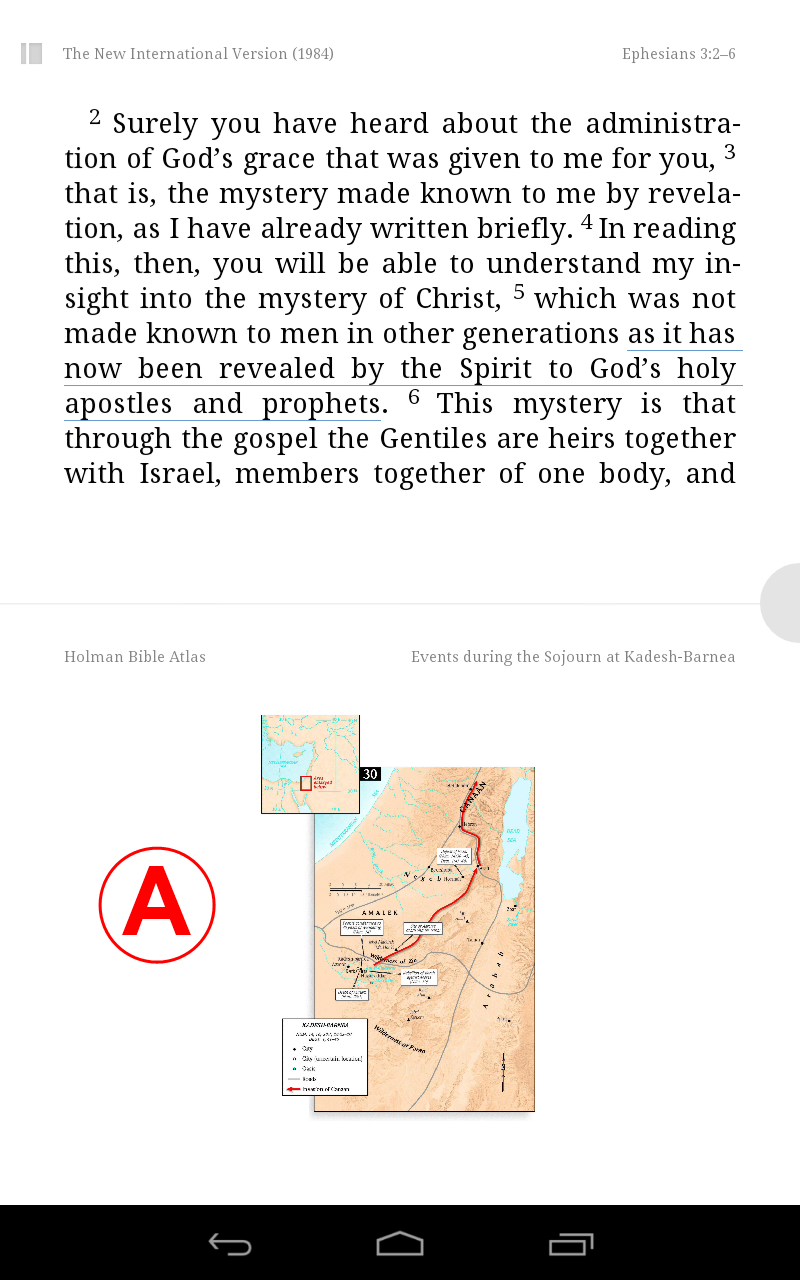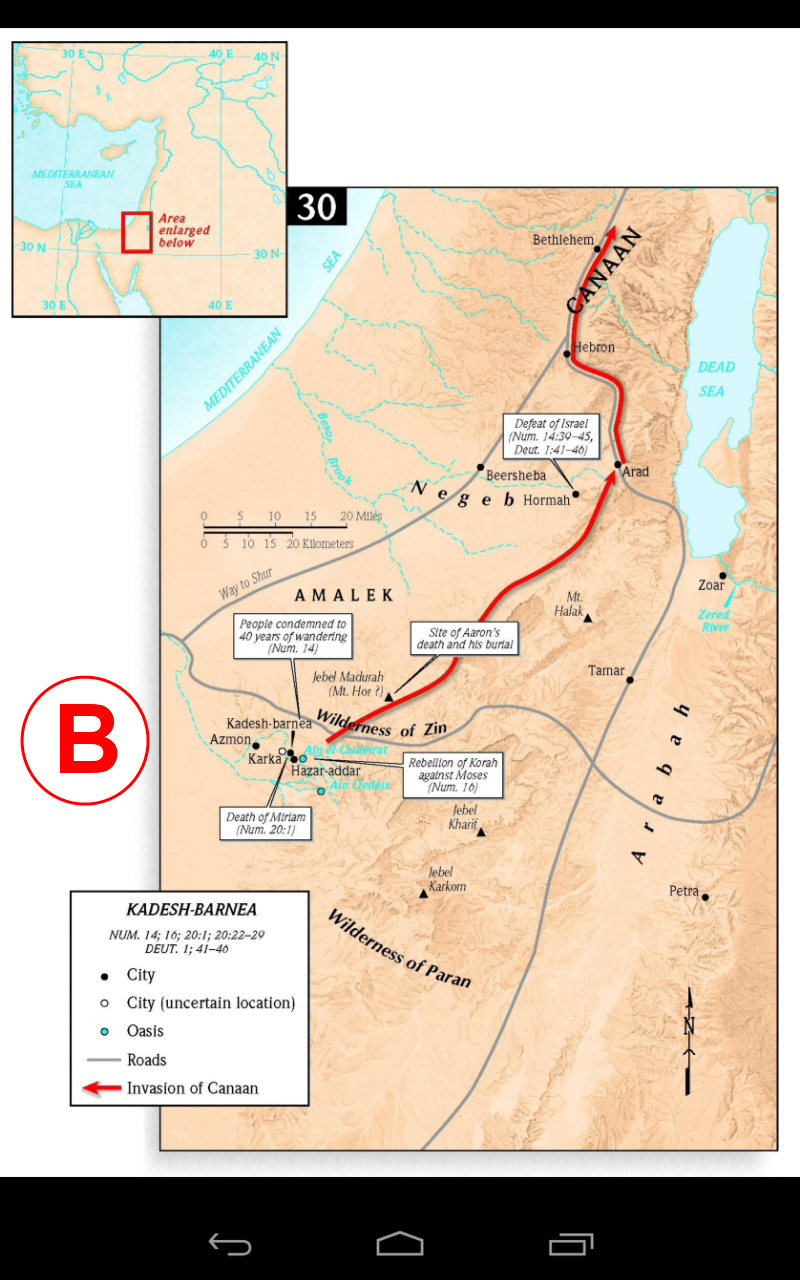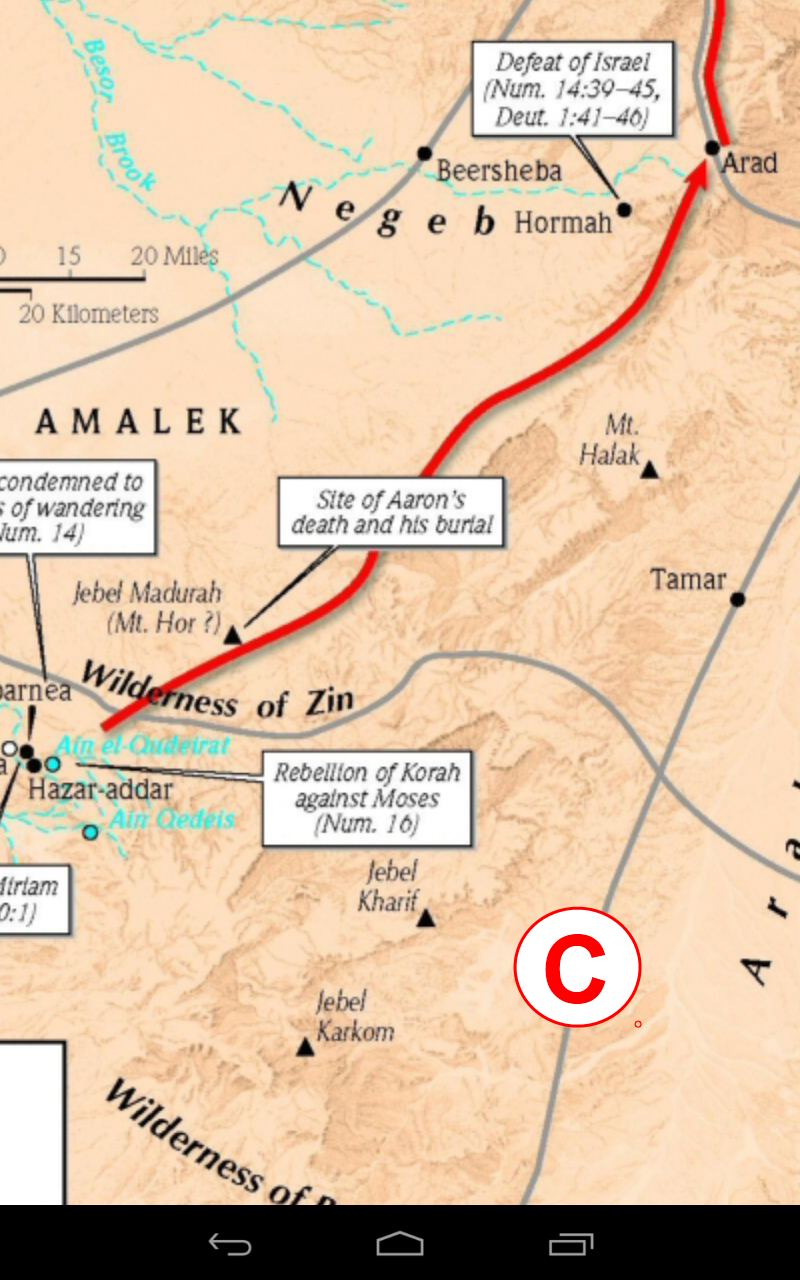Steve's Nexus7 L4 Notes
Notes for myself on how to operate L4 on my Nexus7.
Page Contents
Controls in the main screen
View Settings
Library View in the Side-Panel
Tools View in the Side-Panel
Scripture Navigator
Split Screen
Selecting Text
History
Zoom in on Images
Other Observations
Controls in the main screen
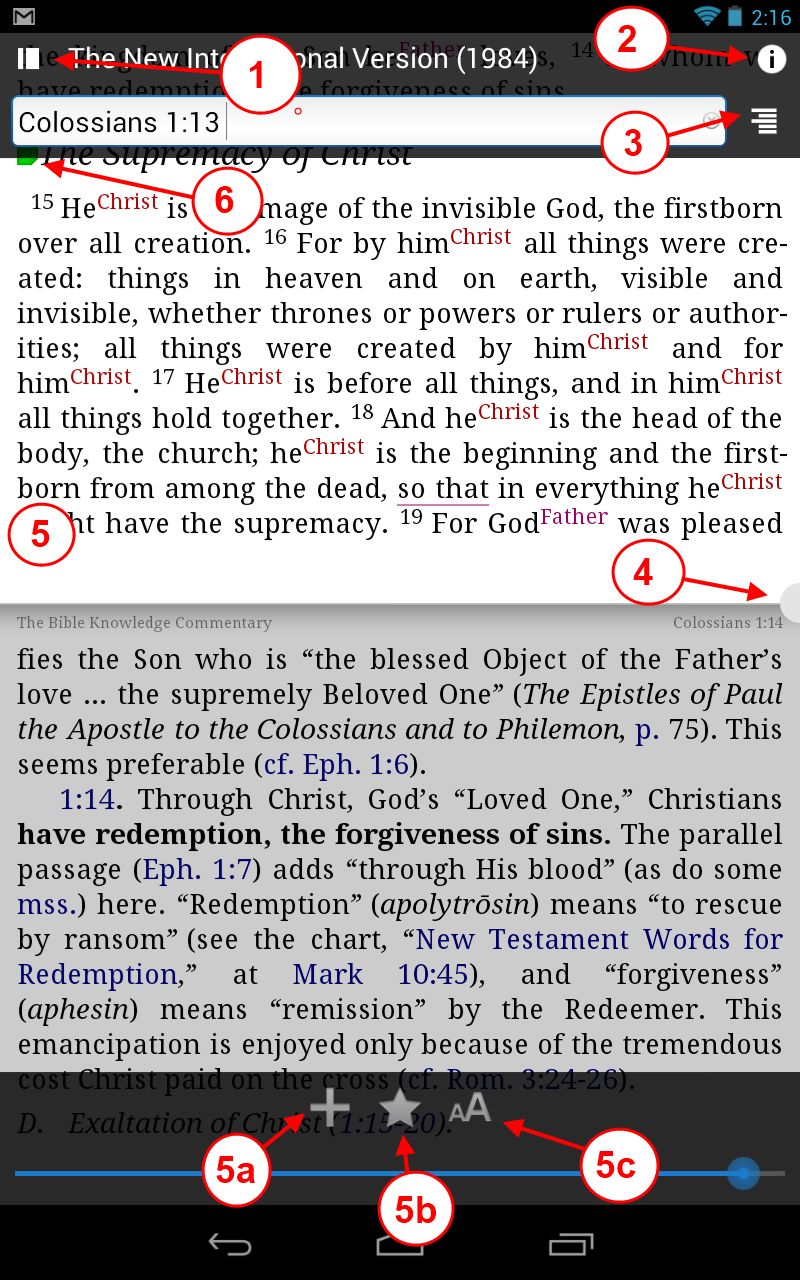
To get the screen on the right visible, tap once on a book that you are viewing
- This opens the Side-Panel, the left most tab there is Library. (see Library View below)
- Show info on selected book
- Opens a Bible selector [Book, Chapter, Verse]. See Scripture Naviator below
- Allows you to split the screen (different books)
-
Tap on a book's screen and a options bar appears on the bottom
Tap again and the option bar will disappear.
-
This shows an option box at the bottom of your screen
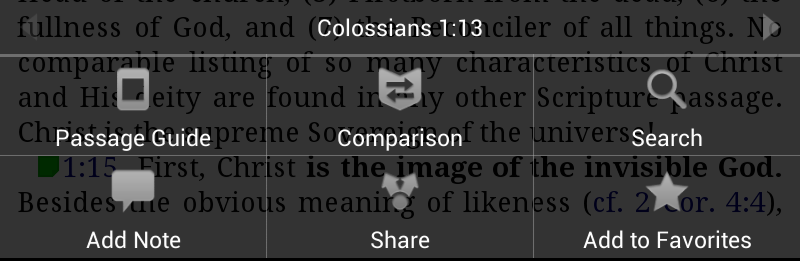
-
This will show me my Favorites window
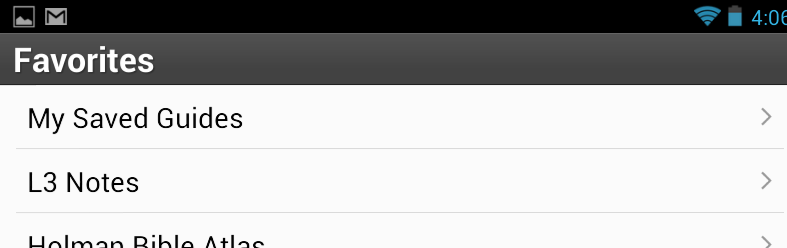
-
This will show me a menu window where I can change settings
(see View Settings)
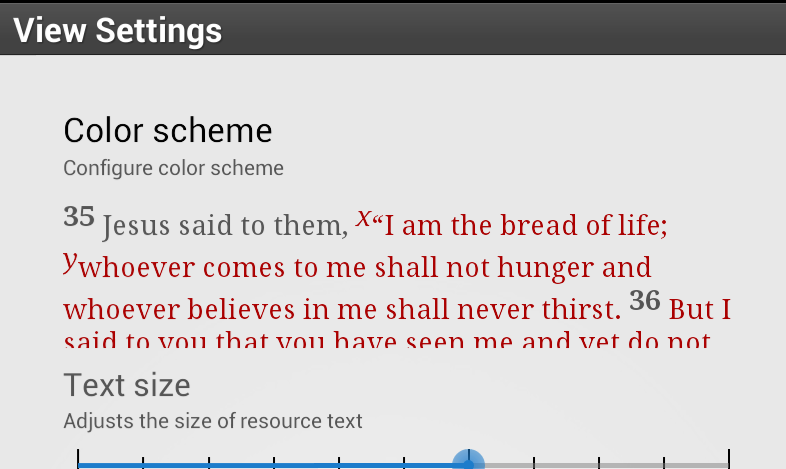
-
This shows an option box at the bottom of your screen
-
When you see a note marker in your book, tap on the marker and L4 will show a popup of the note. For long
notes drag the text in the note up/down to view text not visible in the popup.
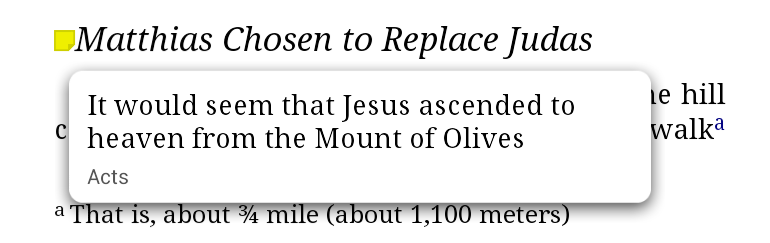
Jump to Page Contents
View Settings
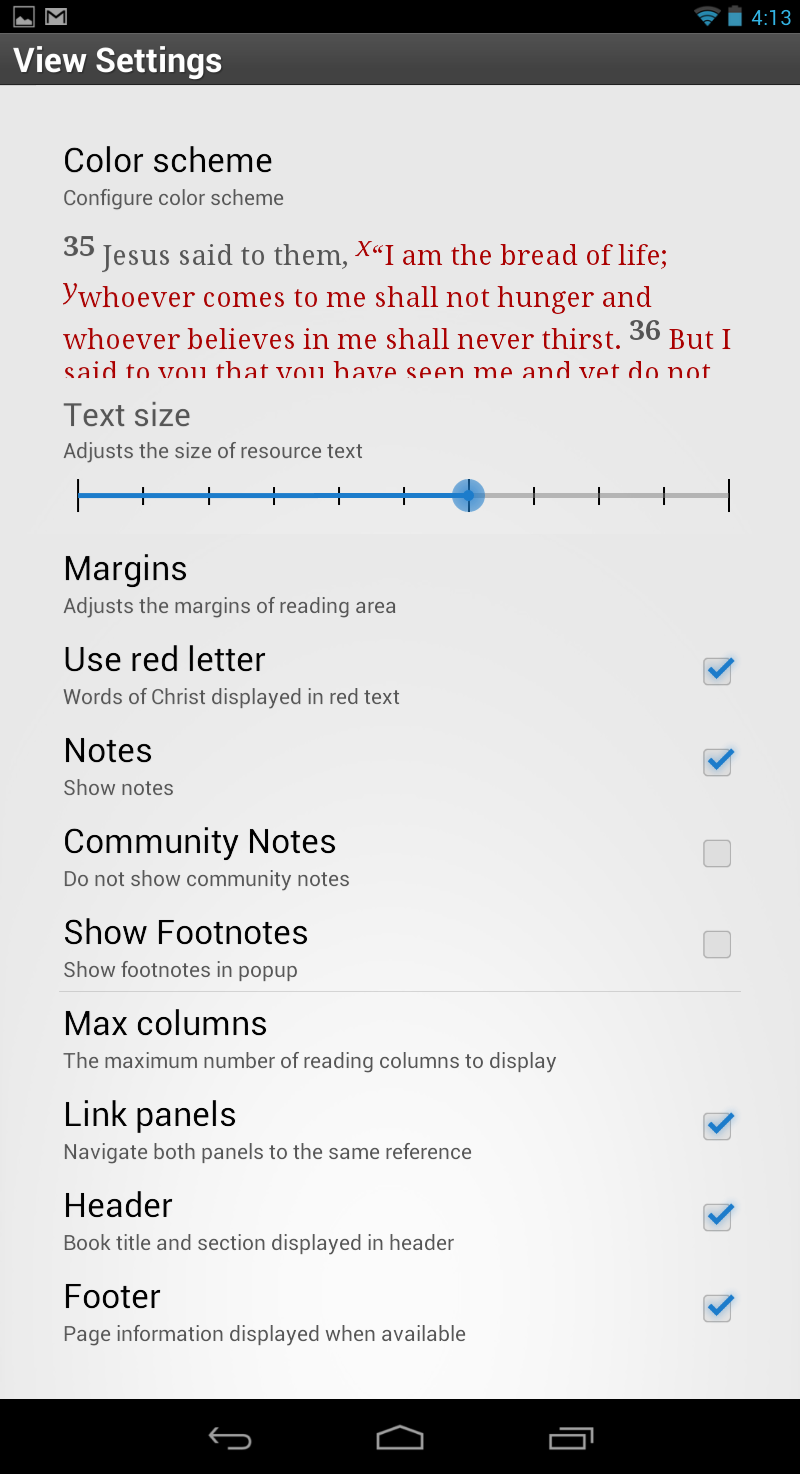
-
Color Scheme This allows me to change the background to White/Black
[Normal = white, Low Light = Black (good for night reading)]
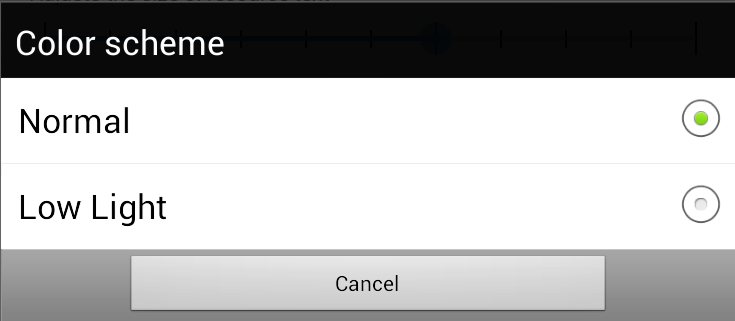
- Text Size Just drag the slider and watch the above text above the slider for how it will appear. This effects the text in both screens when using split screen.
-
Margins L4 shows us a popup menu to select from
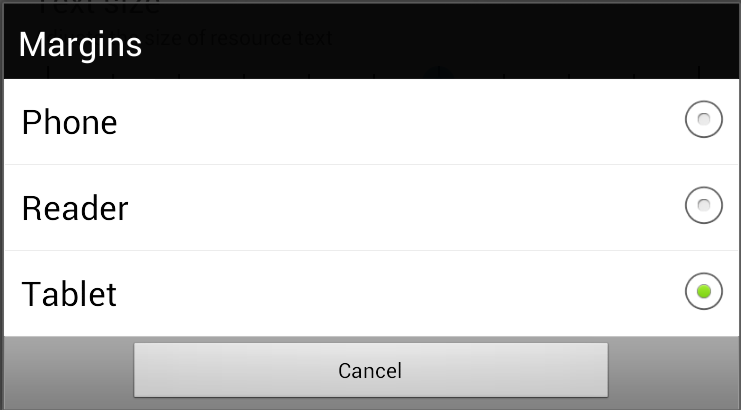
- Use Red Letters Checked = red letters in the New Testament.
- Notes Checked = show notes (see my observations)
- Community Notes Checked = show FaithLife notes (works when using wifi?)
-
Show Footnotes when checked, shows footnotes in a popup when you click on the footnote next to text
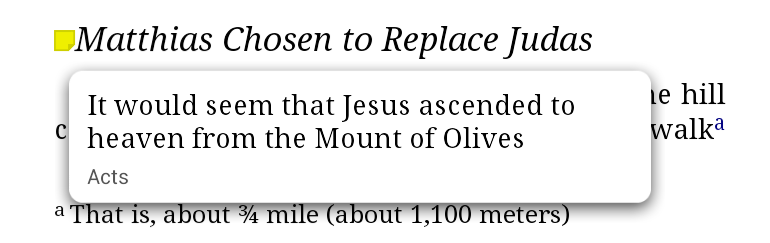
-
Max Columns this works like Columns does on our desktop for books under the book's menu
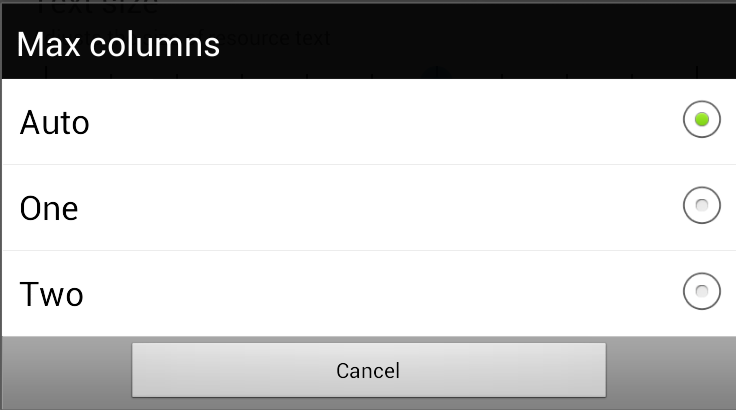
- Link Panels when we have a split screen with like books (Bible, commentaries) and this is checked, then both book's locations will track each other (like it does in our desktop app)
-
Header when checked L4 will show book info along the top of each screen
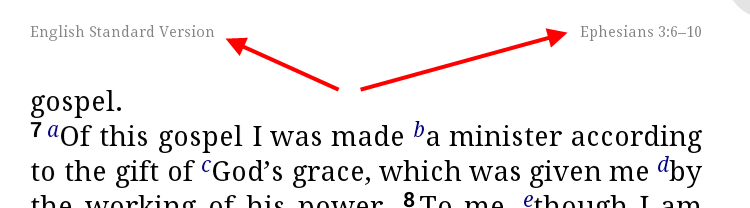
-
Footer when checked L4 will show appropriate info at the bottom of each screen when it is available for
the book
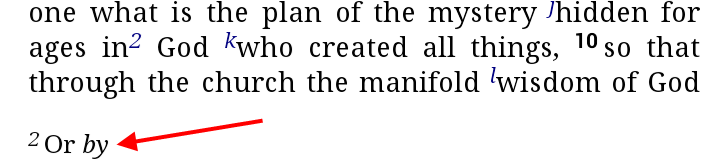
Jump to Page Contents
Library View (in the Side-Panel)
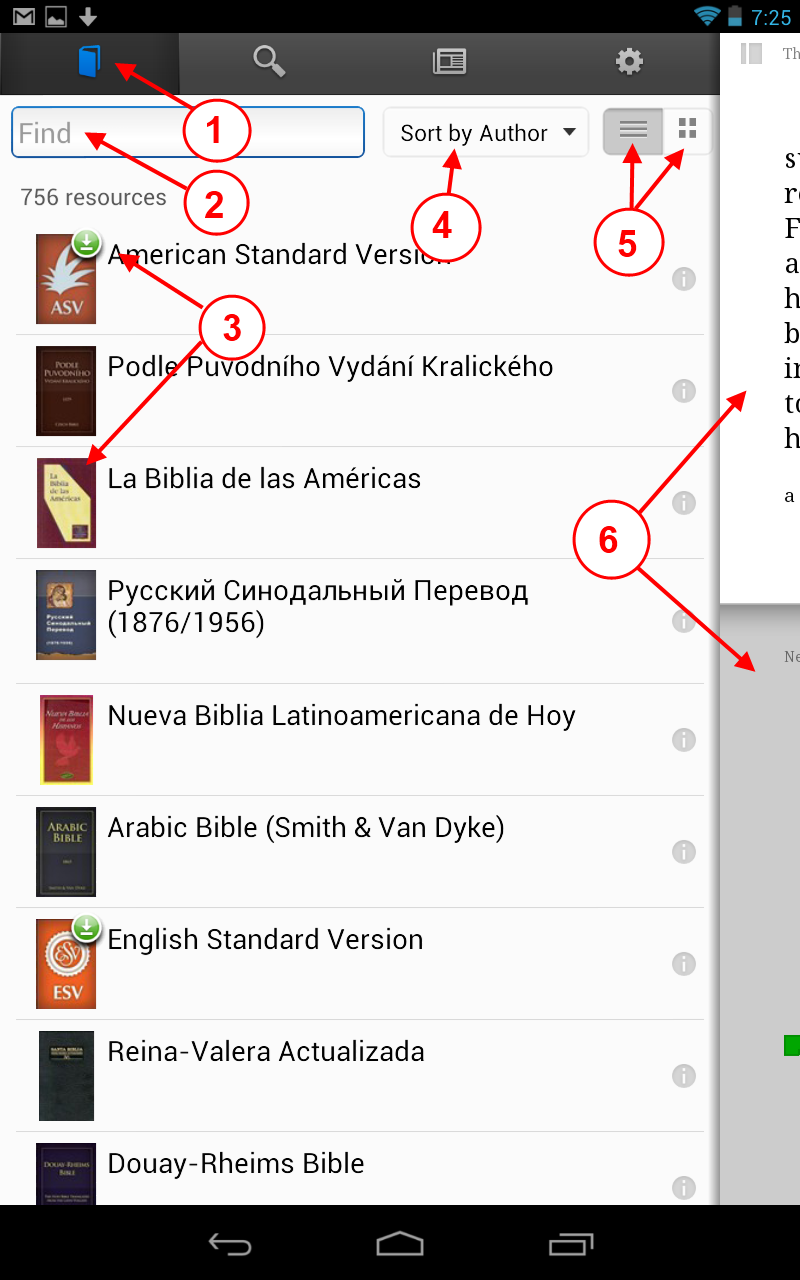
Note: to locate only books that you've downloaded, in the Find box type local:
-
Toolbar There is a toolbar across the Side-Panel window
-
 This selects the
Library view in the Side-Panel (shown on the right)
This selects the
Library view in the Side-Panel (shown on the right)
-
 This selects the
Tools View in the Side-Panel
This selects the
Tools View in the Side-Panel
-
 This selects the
News View in the Side-Panel
This selects the
News View in the Side-Panel
-
 This selects the
Settings View in the Side-Panel
This selects the
Settings View in the Side-Panel
-
-
Find box This works pretty much like the Find box in the Library window on our desktop.
One exception is that you cannot enter multiple search terms (e.g. [title:kjv
AND type:bible] the find box will ignore extra terms like the red text)
You can use Local: to filter books that you have downloaded! -
books are shown similar to how we see them in our Library in the desktop, but notice the
 icon on some books.
Books which have this are books that you have downloaded into the Nexus tablet.
icon on some books.
Books which have this are books that you have downloaded into the Nexus tablet.
-
Sort by selector will allow us to sort our library by Title or Author:
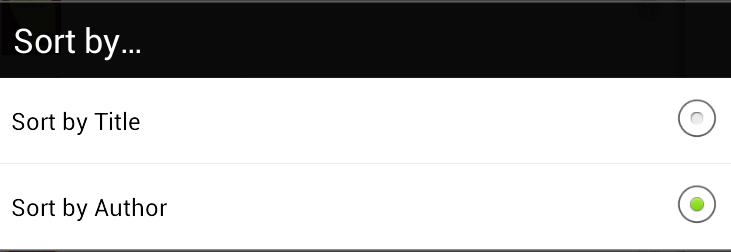
-
Display selector will allows us to view by Details or by Book Cover (shown below):
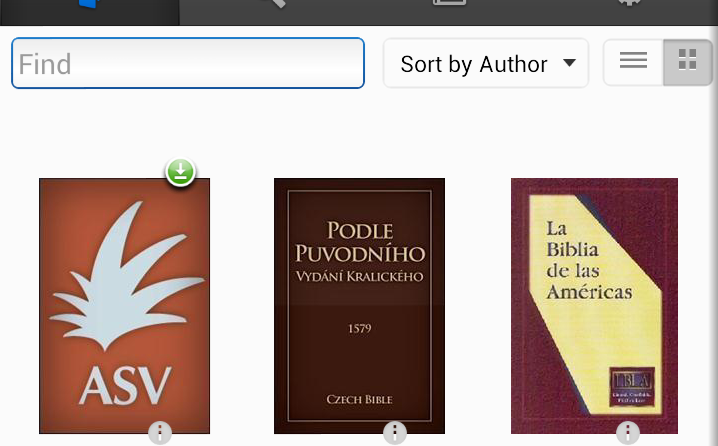
- Return to the normal view. These are the edges of our book viewing screen. Clicking on one of them hides the Library view (or other view's if you've selected them from the toolbar)
Jump to Page Contents
Tools View (in the Side-Panel)
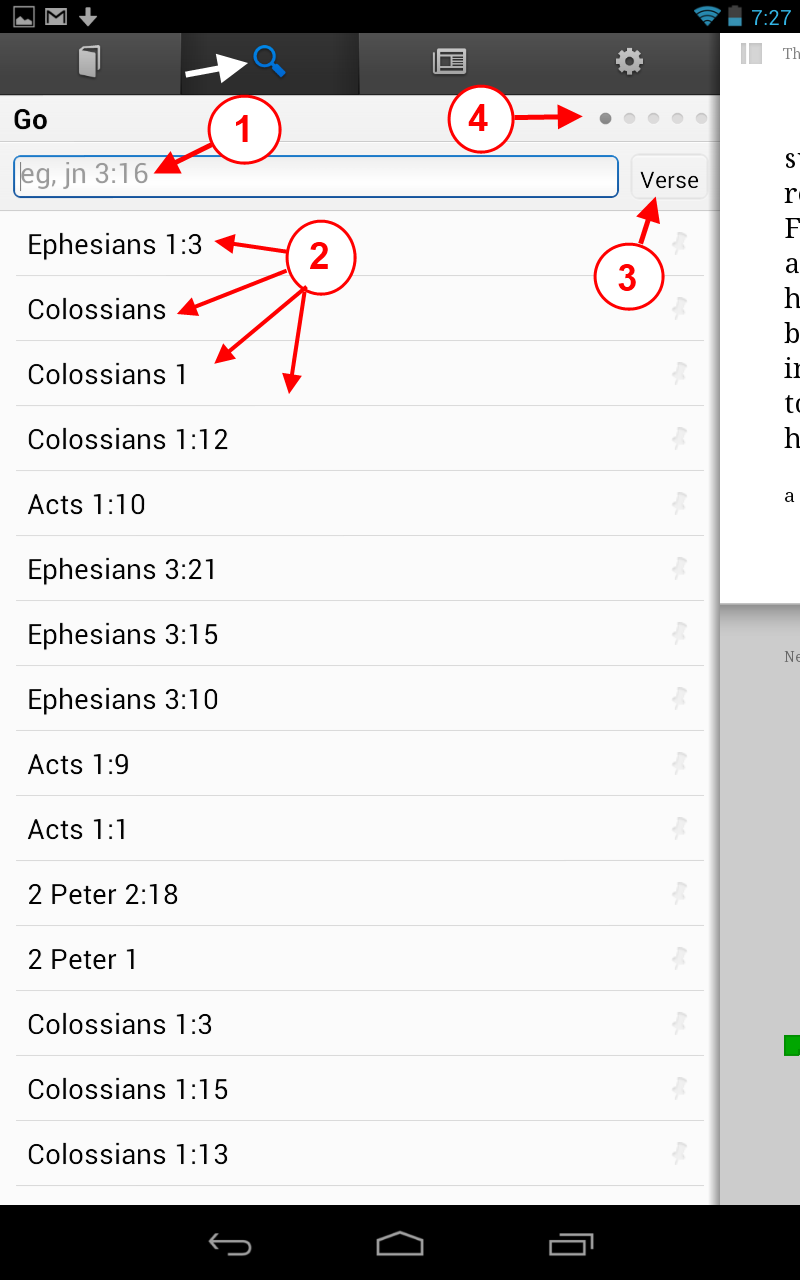
This screen is entered by tapping once in your book, then pressing the ![]() icon (Side-Panel) at the top of the main screen on the left, then pressing the magnifying glass icon in the toolbar
in the Side-Panel.
icon (Side-Panel) at the top of the main screen on the left, then pressing the magnifying glass icon in the toolbar
in the Side-Panel.
The left most page in the Tool View is the Go box window (as shown on the left).
- You can type a scripture reference in this box and press the Enter key and L4 will take you to your reference. When in the split screen, then the screen that was active when you entered the Library view is the book that will be relocated to your reference.
- These seem to be recent locations that you have been to in the active screen. Click on one of them to return to that scripture location.
- Opens a Bible selector [Book, Chapter, Verse]. See Scripture Navigator below.
- Notice this page indicator! If you swipe left you can navigate to other tool pages. See the pages below:
Pages you will see after swiping left on the Tool View
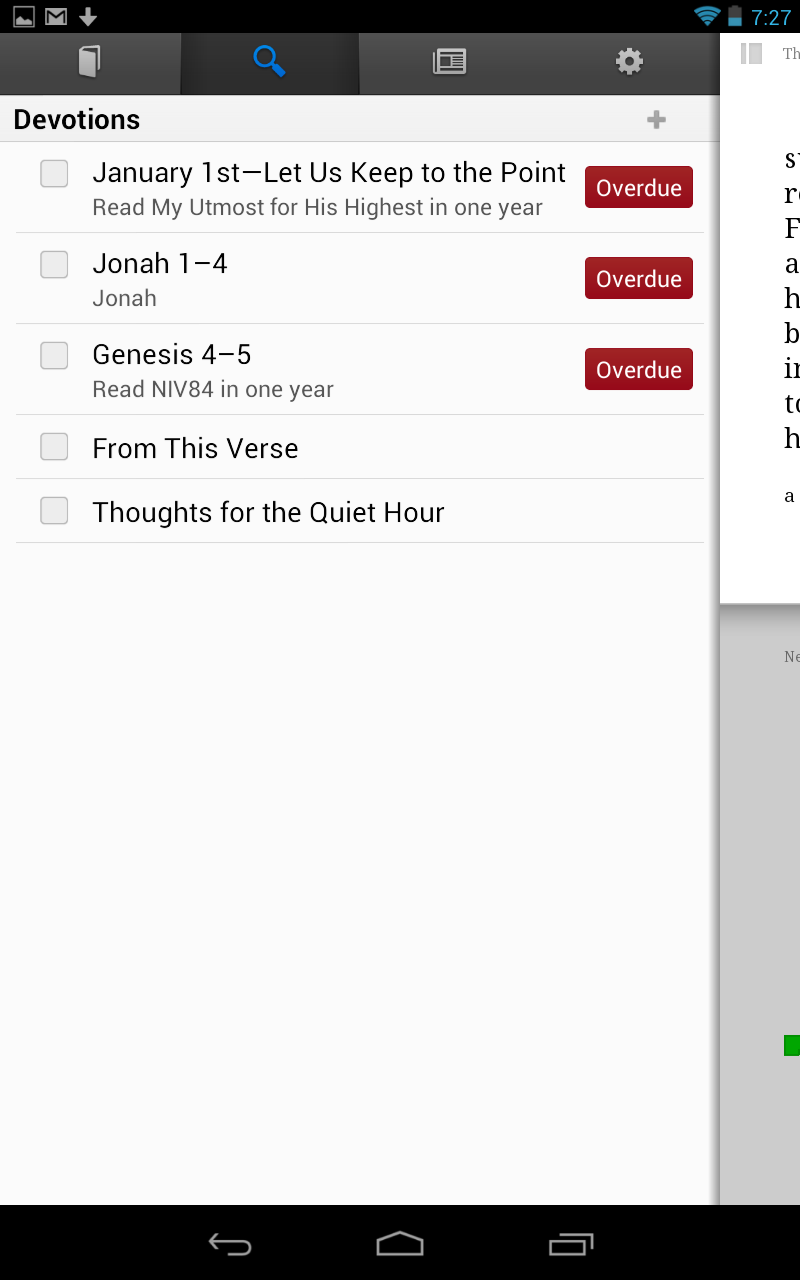
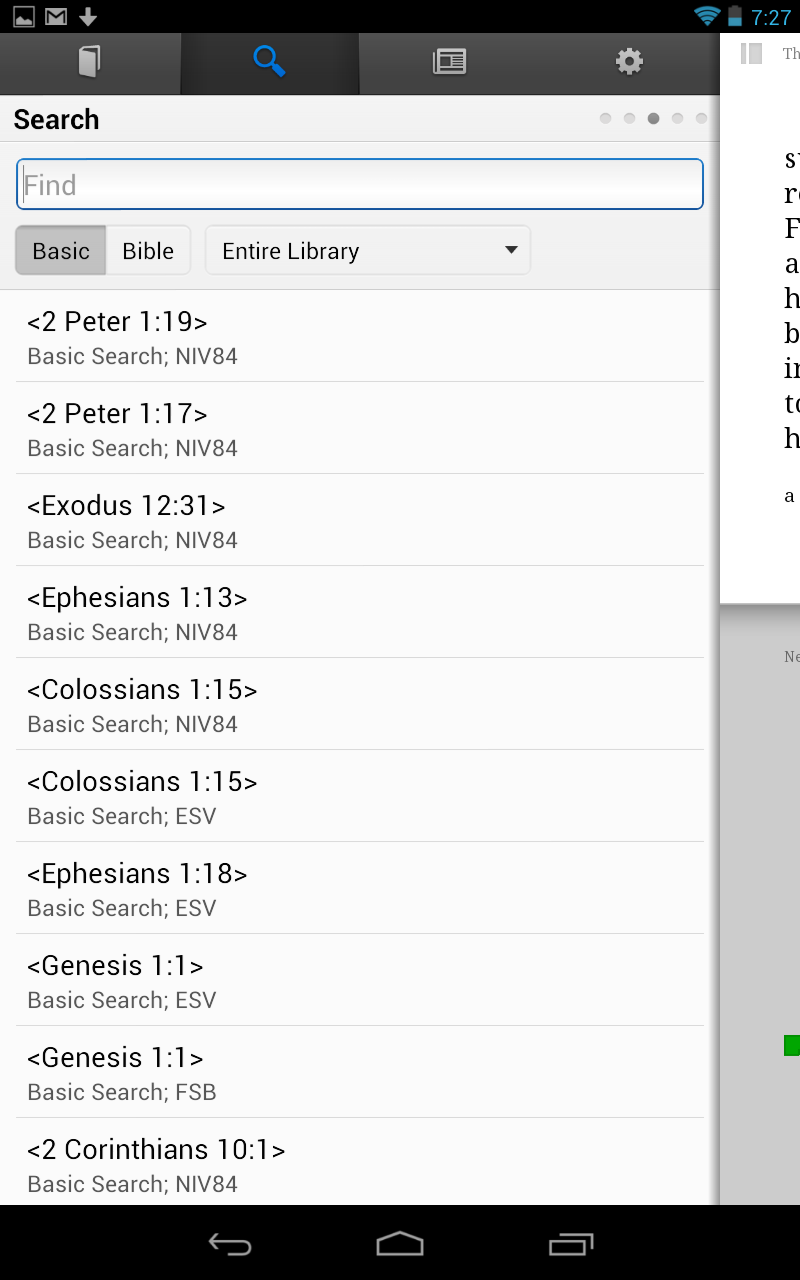
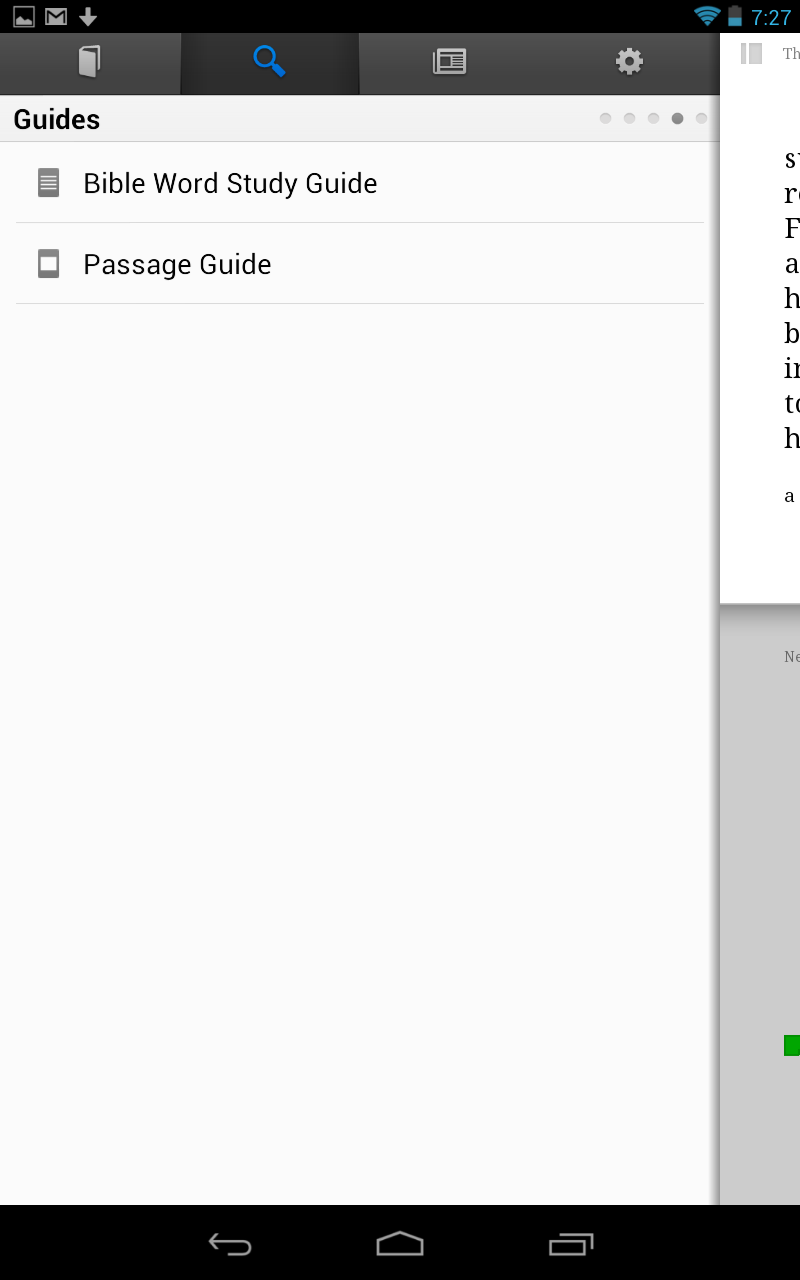
Scripture Navigator
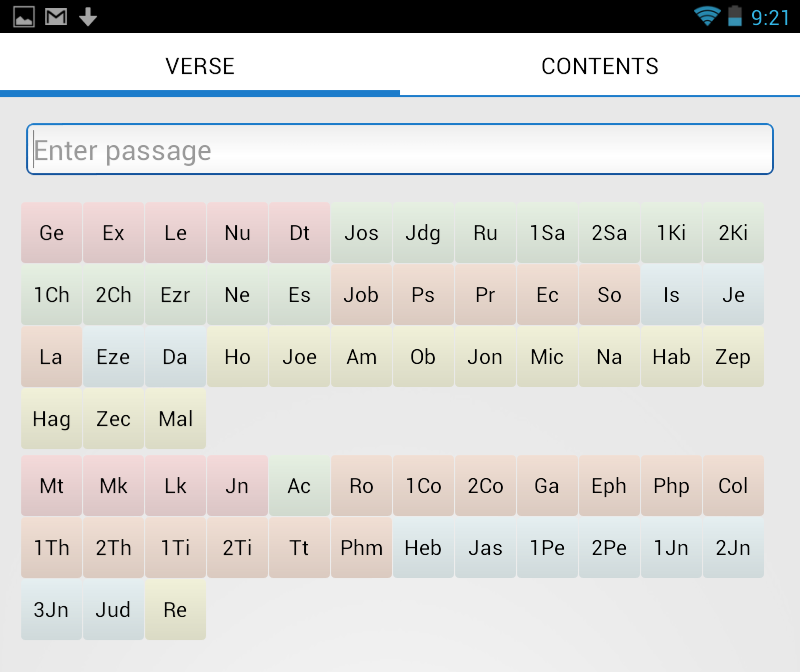
You can get to this screen from two differnt ways:
-
Tap on the book you are viewing,
Click on the in the upper right side of the screen.
in the upper right side of the screen.
-
Tap on the book you are viewing,
Click on the icon (Side-Panel)
in the upper left side of the screen,
icon (Side-Panel)
in the upper left side of the screen,
then tap on the magnifying glass in the toolbar,
then tap on Verse on the upper right side.
- If you want you can click in the box and type in a scripture reference and then press Enter and L4 will take you to that location in the book that you had active.
-
Or you can use the navigator below (Bible books). This is often faster than pulling up the keyboard &
typing.
- Click on the Bible book that you want to navigate to
- The app will now show you a list of chapter for your Bible book. Click on the Chapter that you want to go to
- The app will now show you a list of verses for you book & chapter. Click on the Verse that you want to go to. The app will now open your book to that scripture reference.
-
Or you can click on Contents and L4 will show you a view for the active book's Table Of Contents
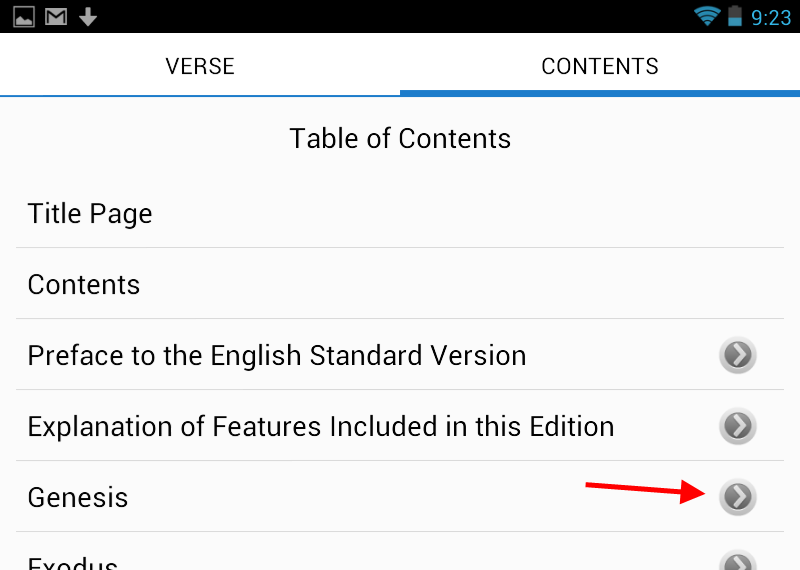
Jump to Page Contents
Split Screen
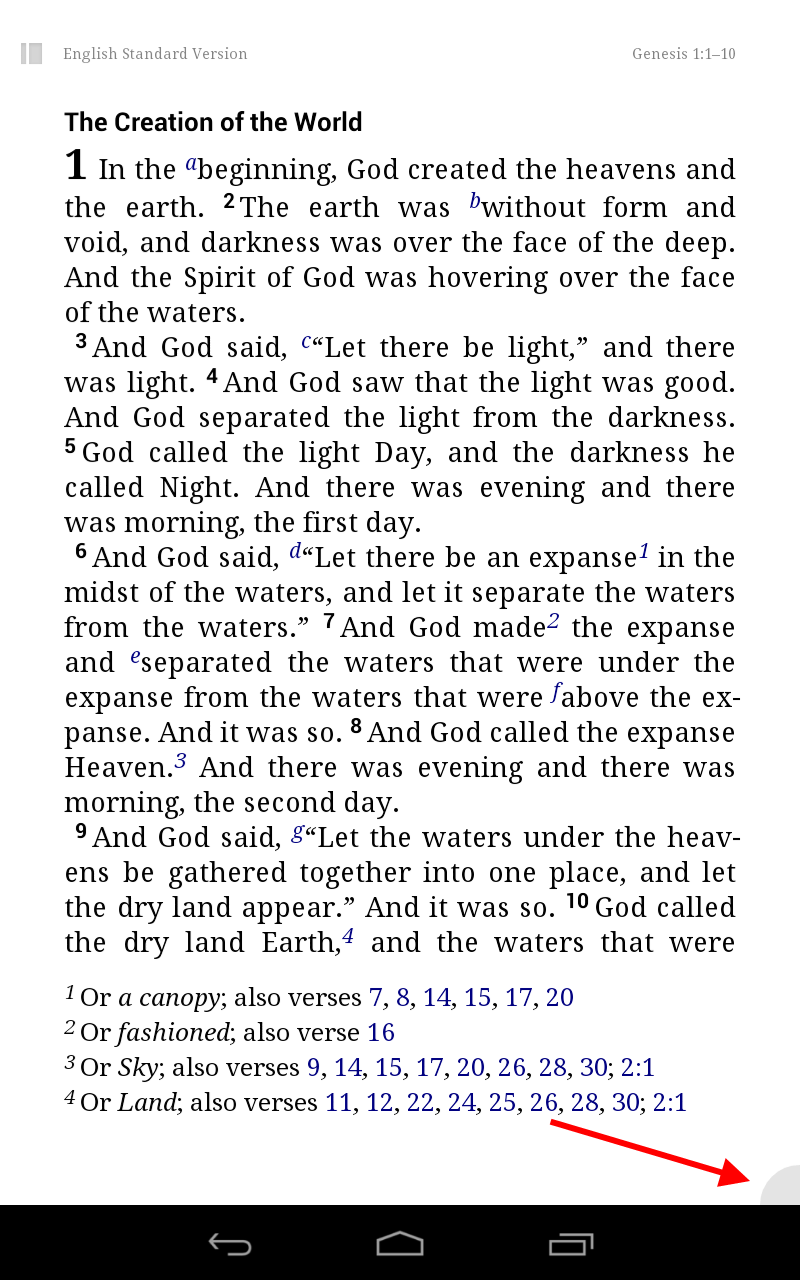
This is quick and easy. You can do this with the Portrait view or the Landscape view
- Notice the partial gray circle.
-
Press on the gray circle and drag it up to split the screen.
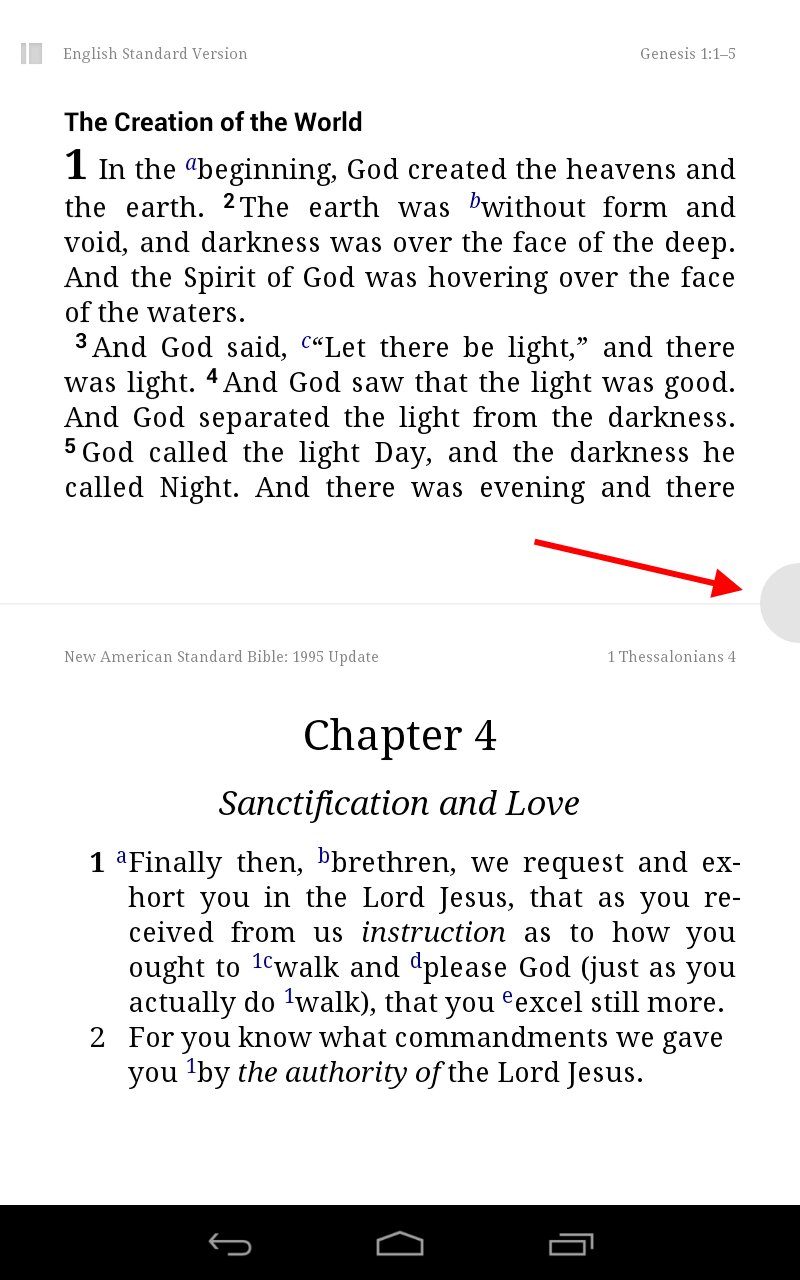
-
Notice as you drag it, that you can size the split as you like:
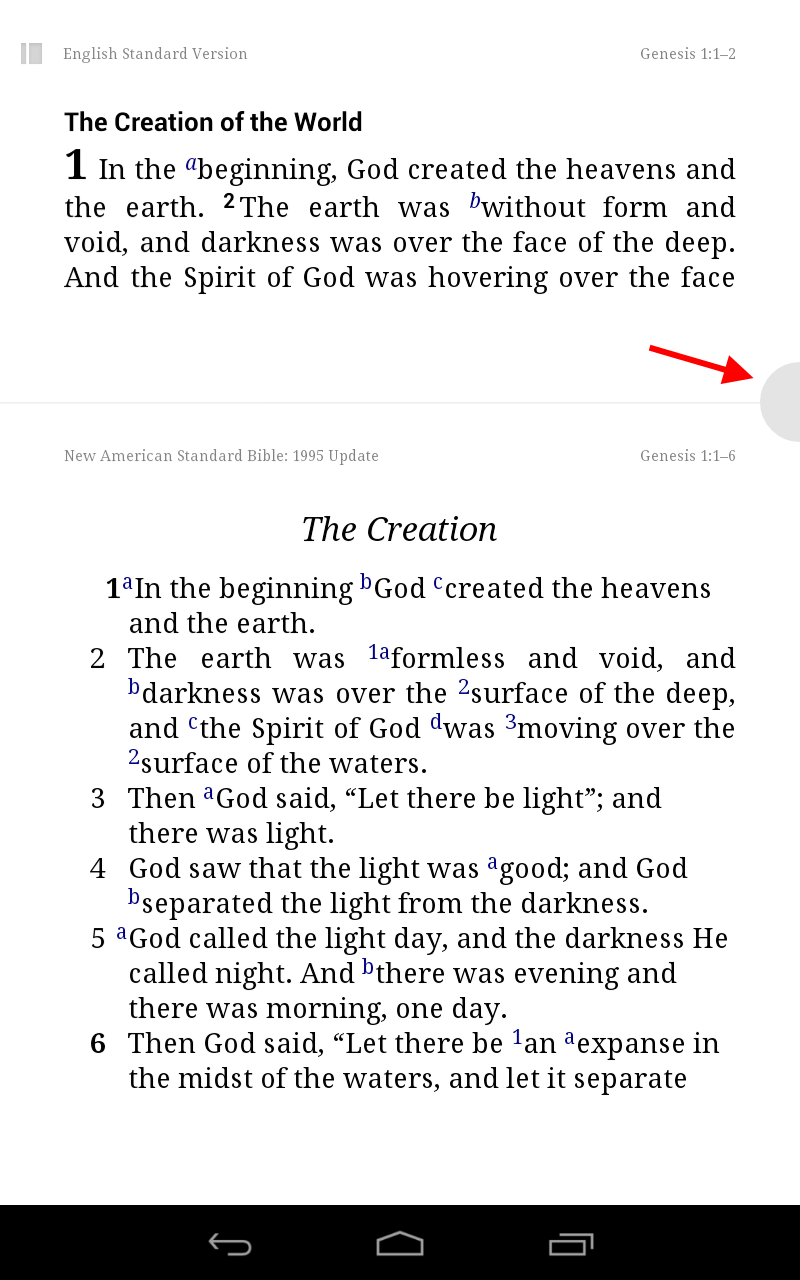
Jump to Page Contents
Selecting Text

There are several instances in which you will want to select text in a book.
- Locate a word that you want to select, then touch the word and remain touching it until you see the word turn blue and see a menubar above your word (as seen on the right)
-
Now if you want more than one word selected, grab one of the
 markers and drag it to select more words.
markers and drag it to select more words.
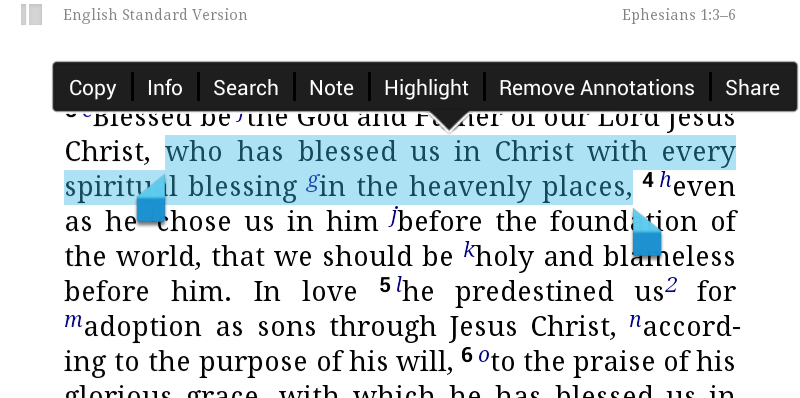
-
After selecting your text you can pick one of the options on the menubar that floats over your
selected text.

Jump to Page Contents
History
Using History to change books
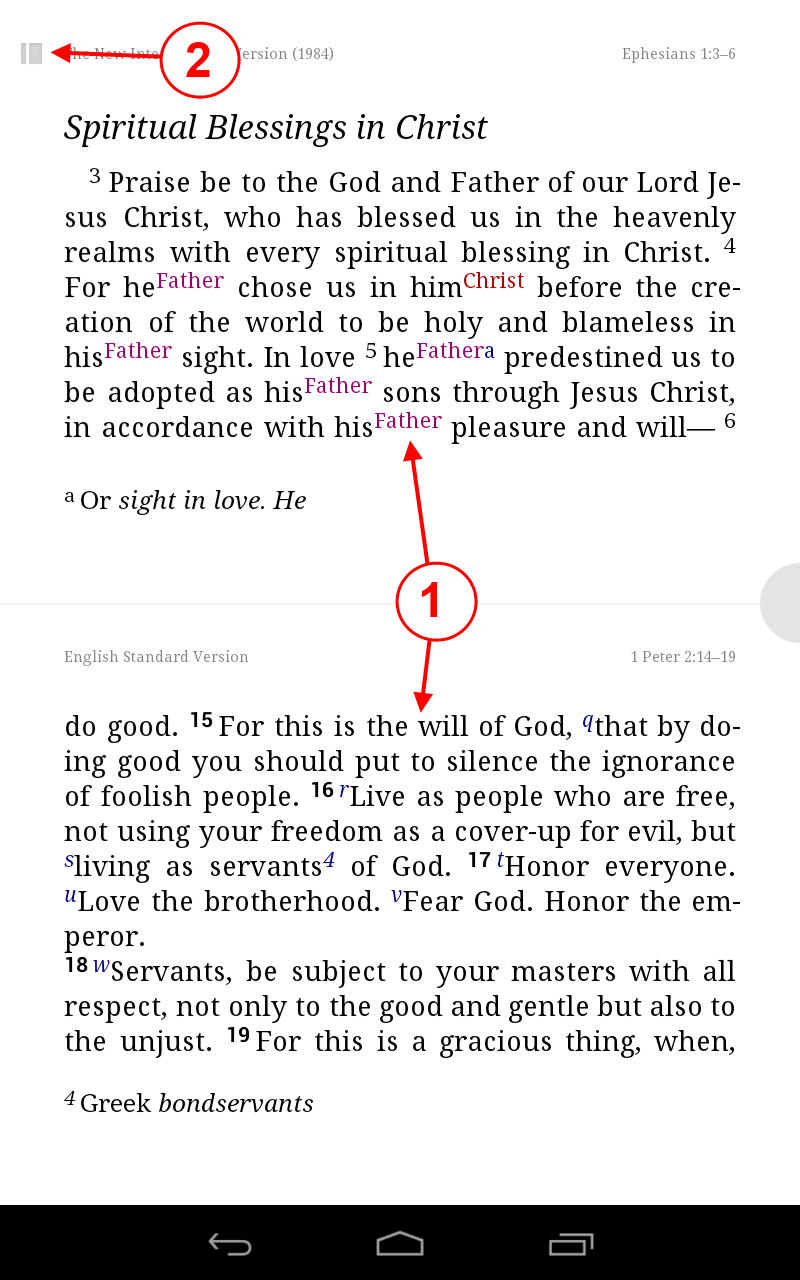
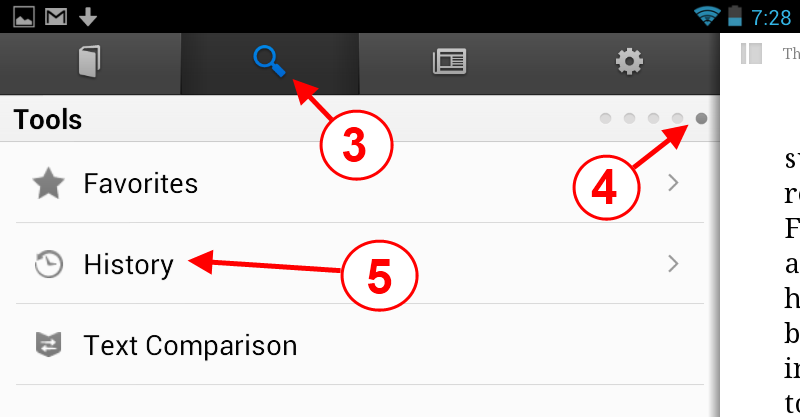
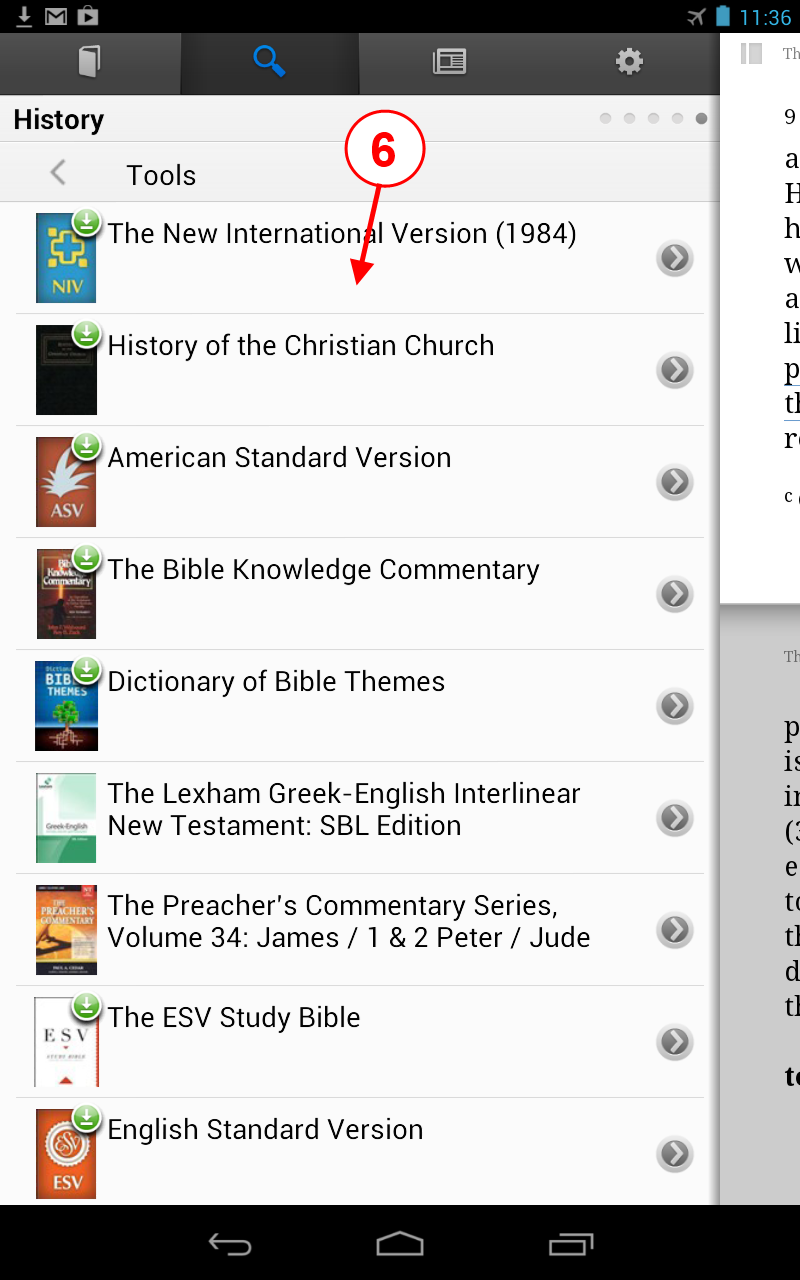
This is quick and easy way to change a book that you are reading from in the main reading view
- Make sure which book you want change, especially if you are in the split screen mode. You can activate this by: turning a page or tapping on the book being viewed.
- Tap on the Side-Panel icon.
- Tap on the Magnifying Glass icon to select the Tool View
- Swipe left to get to the last page of the Tool View.
- Tap on History selection.
- From the history view, tap on the book you want opened.
Note: If you've left this as the last view, L4 will remember it, saving you several steps. In fact you can do this with 3 steps:
- Select in split screen the book you want.
- Tap the Side-Panel icon.
- Select your book from the History view.
Jumping to where you previously read in a book
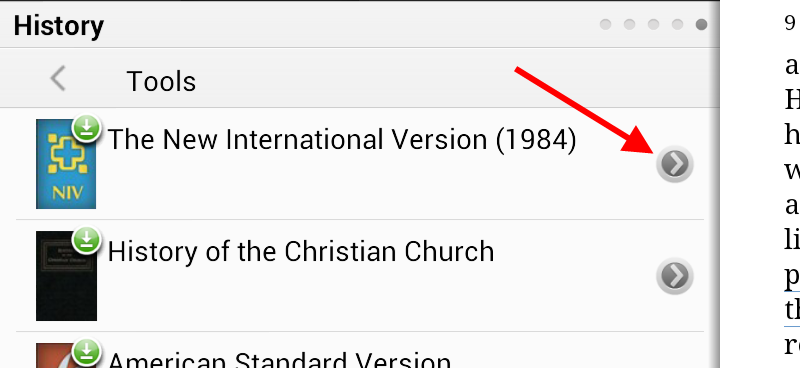
Just go to the History view, locate the book that you want to return to, then tap the arrow button. L4 will open a list of places that you recently viewed in that book. Find your place and just tap on it.
Jump to Page Contents
Zoom in on Images
Images and maps will probably appear too small for viewing on the tablet. But if you double tap on the image
(A), L4 will open it in a
single panel. Once that you have it open in a single panel (B),
you can pinch outward to zoom in even more (C). Then just drag on the
image to reposition the zoomed image. To return back to the view that you were using before zooming, just press the back icon
(the one at the bottom left of your Nexus display).
Other Observations
Offline/Airplane mode
Books: Books that I have open (e.g. Bible) which I haven't downloaded seem to have only a single chapter. For instance, I
have a Bible open then turn ON the Airplane mode, the book still shows up. But when scrolling I find that a limited number
of pages are available (in some cases about a chapter).
Footnotes: Books that I've downloaded will still show my Footnotes.
Books open before airplane mode will show a popup saying: Not available.
Notes: Books that I've downloaded will still show my notes.
Books open before airplane mode will show notes for the available pages that are still in memory of the tablet.
| Tool | When Offline |
|---|---|
| Search | Works (on downloaded books) |
| Bible Word Study | Disabled |
| Passage Guide | Disabled |
| Favorites | Works |
| History | Works |
| Text Comparison | Disabled |
Things not in the mobile app that are in the desktop
- Reverse-Interlinear Bibles
- Tools: Information, Power Lookup, Copy Bible Verse, Explorer, Cited By, Pronunciation.
- Collections
- Biblical People / Place / Things
- Exegetical Guide, custom guides
- Passage List
- Clippings
- Right-Click menu
How to use more than 2 translations at a time
I have installed the Vyrso app and the Faithlife Study Bible on my N7. So with using split screen on each app (including the Logos app) I can view up to 6 translations. I simply switch applications (Logos/Vyrso/Faithlife) to jump between translation couples. Since that I don't have wifi at our church, I downloaded the translations for the other two apps that I wanted.
Jump to Page Contents